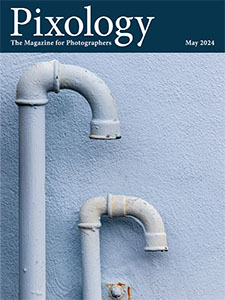Today’s Question: I shoot sports photography for local Parks & Rec baseball teams. My grandson plays on one of the teams and I want to give priority to processing his images first. I can’t determine if it is better to store his images in a separate folder when shooting the event, or to flag his images in Lightroom Classic after import so they can be processed first.
Tim’s Quick Answer: In this type of situation, it is probably faster and easier to flag the photos after capture rather than trying to do so during the event. In Lightroom Classic one great option is the Painter for applying metadata quickly to photos.
More Detail: Depending on your camera, it may be possible to flag photos in some way during the process of capturing images. For example, many cameras enable you to assign star ratings to photos as part of the process of reviewing the photos on the camera’s LCD display, and you could mark the applicable photos with a one-star rating to help identify them, for example. However, this would likely be a challenging workflow in the context of capturing a relatively large number of photos in a relatively short period of time.
I therefore recommend flagging the photos after the capture as a more efficient approach. In Lightroom Classic I think the Painter tool is a great way to approach this.
To get started I would import all photos from the game into the same folder. You can then browse all those photos in the grid view display. On the toolbar below the image preview area, you can click the Painter tool, which has an icon showing a can of spray paint. To the right of where the Painter tool icon appeared (which will now be a circle where you can drop the Painter tool when you’re done) you can select a metadata option from the popup. For example, you could choose “Label” from the popup to use a color label to flag the photos, selecting the desired color label from the set of options to the right of the popup.
Once you’ve configured the Painter for the metadata you want to use to flag the photos, you can click on thumbnails to mark them with the metadata attribute. In addition to being able to click on a single photo to mark it, you can click-and-drag across multiple thumbnails to mark a series of images. This can make it very efficient to mark multiple photos as you scroll through the thumbnails.
When you’re finished with the Painter tool you can click the Done button on the right side of the toolbar below the image preview area. You can then set a filter based on the metadata field you used to mark the photo, so you can view only the images you want to prioritize for editing.